# Handbuch


# 1. Allgemeine Informationen
# 1.1 Kunden-Guideline für die Ticketerstellung
- Pro Problem/ Anfrage gibt es ein Ticket. Sie können endlos Tickets erstellen.
- Ein Problem sollte immer mit einem Screenshot beschrieben werden.
- Beschreiben Sie das Problem so detailliert wie möglich.
- Die Felder „Framework", „Releaseversion", „Browser" und „Browserversion" müssen gewissenhaft ausgefüllt werden, damit wir ihr Problem besser eingrenzen und eine Lösung anbieten können.
# 1.2 Begriffserklärung
Als Agent wird in diesem Dokument jener Mitarbeiter bezeichnet, welcher sich um den Support kümmert und die damit verbundene Bearbeitung Ihres Tickets übernimmt.
# 2. Die Benutzeroberfläche

# 2.1 Das Suchfeld
Das Eingabefeld für die Suche befindet sich oben links.
 Abbildung : Das Suchfeld
Abbildung : Das Suchfeld
Die Suche steht für Tickets und Artikel zur Verfügung und startet mit der Eingabe eines Suchbegriffs. Die Ergebnisse werden in Kurzform unterhalb des Eingabefeldes aufgelistet.
# 2.2 Der Zammadvogel
 Abbildung : Der Zammadvogel
Abbildung : Der Zammadvogel
Der Zammadvogel ist eine Benachrichtigungsfunktion, welche Sie immer auf Änderungen in Ihrem Ticket hinweist. So können Sie auf einen Blick erkennen, welche Tickets Fortschritte gemacht haben oder ob Rückfragen von Ihrem Agent, in Form eines neuen Artikels im Ticketverlauf, gestellt werden.
# 2.3 Die Ticketstapel
Hier können Sie alle von ihnen erstellte Tickets einsehen. Gleichzeitig können Sie auch sehen, welche Tickets von ihnen oder einem Agenten geschlossen wurden.
Abbildung: Die Ticketstapel
# 2.4 Die Ticketübersicht

Abbildung : Die Ticketübersicht
Über die Ticket Übersicht sehen Sie alle Tickets, welche Sie als Kunde in unserem System erfasst und eingestellt haben. Um die Übersicht zu sortieren, reicht ein Klick auf die einzelnen Überschriften. Es kann auf- oder absteigend nach Alphabet oder Nummer sortiert werden.
# 2.5 Die Ticketschnellanzeige
Die Ticket-Schnellanzeige zeigt die zuletzt bearbeiteten Tickets und Suchbergriffe. Leuchtet ein Kreis davon, so ist dies ein Zeichen, dass sich etwas am Ticket verändert hat. Beispielsweise wurde auf Ihr Ticket geantwortet. Um Tickets in dieser Anzeige zu reduzieren, müssen diese über das „X" weggeklickt werden.
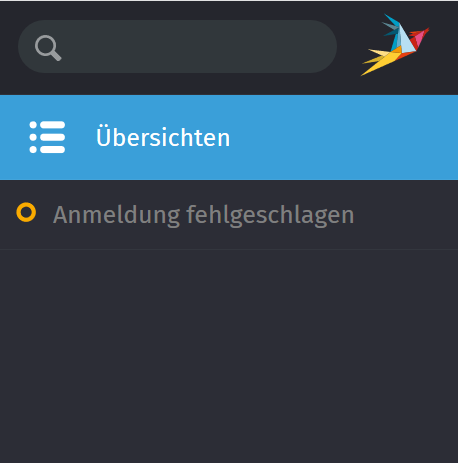
Abbildung : Die Ticketschnellanzeige
# 2.6 Zum Profil
Über den Button zum Profil öffnet sich folgendes Fenster:
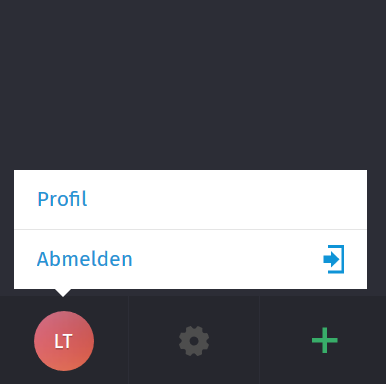
Abbildung : Die Profilanzeige
Klicken Sie auf "Profil", gelangen Sie in die Profileinstellungen.
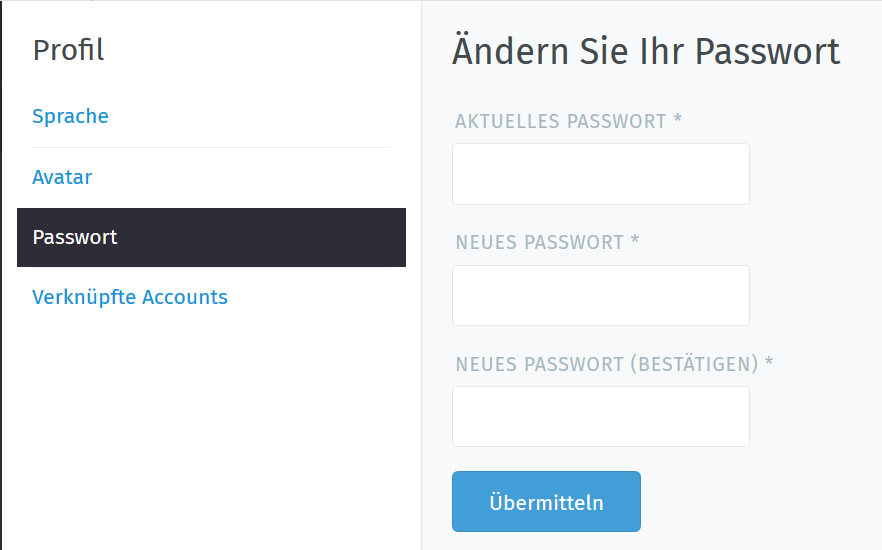
Abbildung : Anzeige zum Ändern des Passwortes
Hier können Sie die Sprache und Ihren Avatar (Profilbild, falls gewünscht) ändern. Des Weiteren können Sie selbstständig Ihr eigenes Passwort jeder Zeit ändern.
# 2.7 Neues Ticket erstellen
Über diesen Button öffnet sich die Eingabemaske um ein neues Ticket zu erfassen.
# 3. Ein Ticket erstellen
Nachdem Sie auf das grüne Plus (+) gedrückt haben, gelangen Sie in folgende Ansicht.
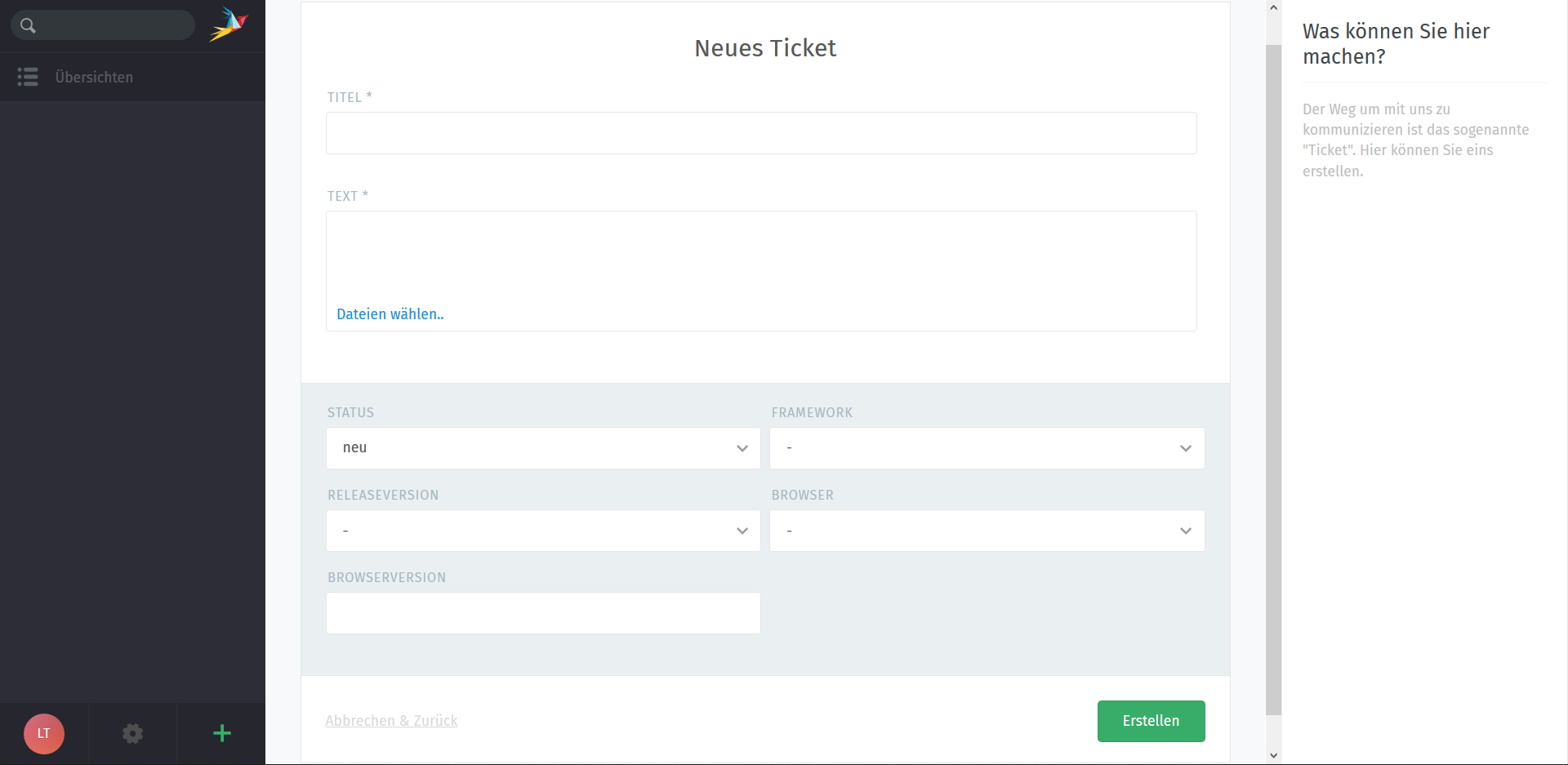
Abbildung : Das Ticketlayout
# 3.1 Der Titel
Abbildung : Die Titelzeile
Bitte wählen Sie einen Titel aus, welcher kurz das Anliegen erfasst. Für die Beschreibung dient unsere Ticket Guideline als Orientierung.
# 3.2 Ausfüllen des Tickets
Damit Ihr Agent schnell an alle Informationen herankommt und eine Übersicht erhält, bitten wir um die Einhaltung der Guideline. Bei Beachtung kann der Bearbeitungsaufwand der Tickets erheblich reduziert werden und dient einem besseren und schnelleren Service Ihrer Anfragen.
# 3.3 Bilder einfügen
Abbildung : Button zum Hochladen eines Anhangs
Über den Button „Dateien wählen" können Sie dem Ticket Bilder und Dateien hinzufügen. Sie können die Dateien auch einfach per Drag&Drop einfügen. Auch E-Mails können hochgeladen werden. Dies funktioniert bei einem Windows-Explorer über Drag&Drop. Oder über den Button „Dateien wählen...", wenn Sie die E-Mail auf Ihrem Computer abgelegt haben.
# 3.4 Pflichtfelder ausfüllen
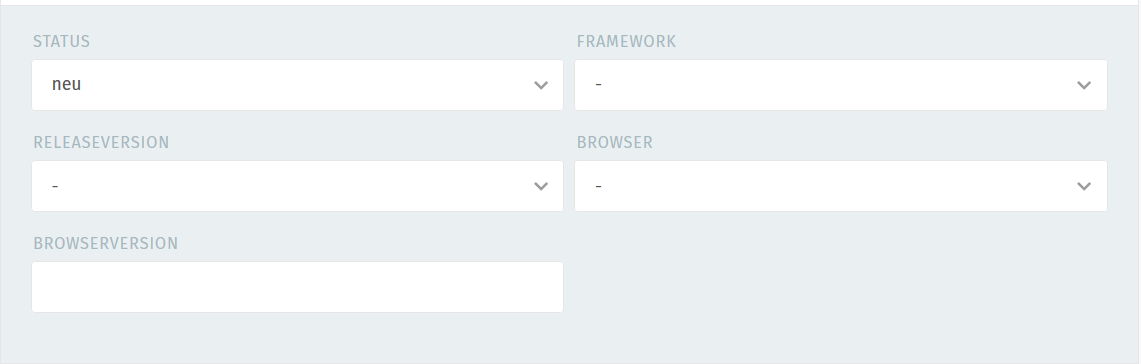
Abbildung : Das Layout der Pflichtfelder
Unter den Pflichtfeldern finden Sie die verschiedenen Optionen für das von Ihnen benutzte Framework, dessen Version, der von Ihnen benutzte Browser sowie dessen Version. Die Version Ihres Browsers finden Sie für gewöhnlich in der "Hilfe" im Browser.
# 3.5 Erstellen
Durch Klick auf den Button „Erstellen", wird ein Ticket erzeugt, welches bei Ihrem Agenten gemeldet wird. Sie können Ihr eröffnetes Ticket nun in Ihrem Ticketstapel wiederfinden.
# 4. Der Ticketverlauf
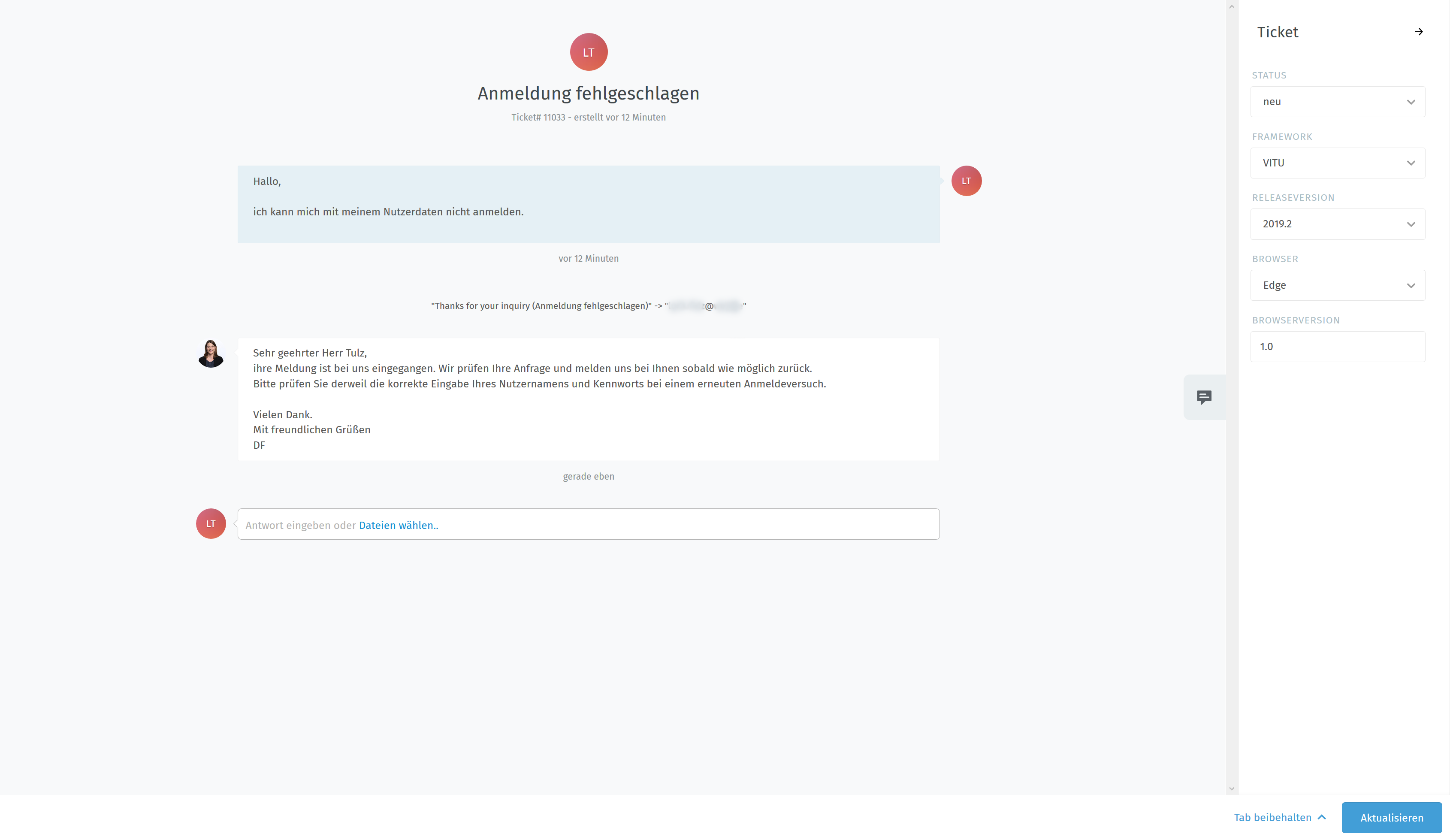
Abbildung : Verlauf eines Tickets
Sollte ein Agent Ihnen eine Nachricht auf Ihrem Ticket hinterlassen haben, werden Sie über eine E-Mail davon unterrichtet. Agent können Ihnen auch auf Wunsch per Mail aus dem Ticket heraus E-Mails zusenden. Sie können auf diese E-Mails direkt antworten, ohne in das Ticket System zu gehen. Diese Mails werden automatisch dem Ticket zugeordnet und sind hier im Verlauf zu sehen. Die bevorzugte Kommunikationsweise ist und bleibt aber über das Ticketsystem Zammad.