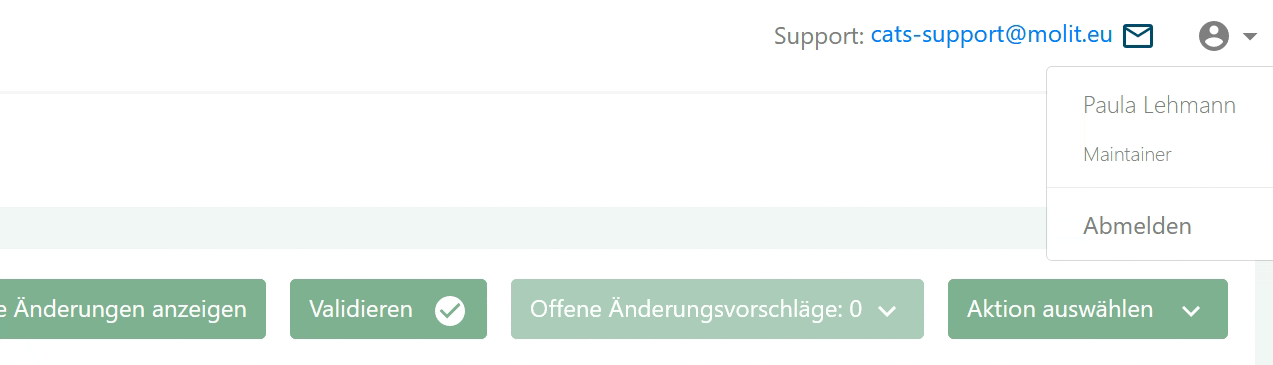Bearbeiten und Erstellen von Studien
Im Bearbeitungsmodus lassen sich die meisten Informationen der ausgewählten Studie bearbeiten. Dieser Modus wird über die "Bearbeiten"-Schaltfläche in der Studiendetailansicht aktiviert und ist nur für berechtigte Nutzer (Reporter und Maintainer) zugänglich.
Bestimmte Informationen können nur von Benutzern mit entsprechender Berechtigung (sog. Maintainern) verändert werden: Identifier, Validierungsstatus, Titel und Kurztitel.
Der Bearbeitungsmodus wird regulär entweder durch Verwerfen der Änderungen oder durch Speichern (durch Klick auf die entsprechenden Buttons am oberen Rand der Detailansicht) verlassen.
TIP
Eine Orientierungshilfe für die Bearbeitung von Studien finden Sie in diesem Abschnitt.
Benutzerrollen
Die Möglichkeiten zur Bearbeitung hängen von der Rolle des Benutzers ab:
Viewer können keinerlei Bearbeitung vornehmen.
Reporter können alle Felder bearbeiten, mit Ausnahme des Titels und Kurztitels. Zusätzlich können Sie bestehende Identifier nicht verändern und Studien nicht validieren.
Maintainer besitzen die höchsten Änderungsrechte und können zusätzlich zu den regulären Informationen auch bestehende Identifier, Titel, Kurztitel und Validierungsstatus ändern.
Erstellen neuer Studien
Neue Studien können von Benutzern mit entsprechenden Rechten über den "Neue Studie erstellen"-Button in der Menüleiste angelegt werden.
Optional kann bei der Erstellung versucht werden, Informationen vom Quellsystem clinicaltrials.gov abzurufen. Hierzu muss der Identifier der Studie in das entsprechende Feld eingetrafen und auf "Übernehmen" geklickt werden (siehe nachfolgende Grafik). Bei erfolgreicher Abfrage werden die erhaltenen Informationen automatisch in die jeweiligen Felder eingefüllt. Nun können bei Bedarf noch Änderungen durch den Benutzer erfolgen. Abschließend muss die Studie über den Button "Speichern" in der Datenbank abgelegt werden.
Alternativ können Studien auch ohne den Abfrage-Mechanismus erstellt werden. In diesem Fall verläuft der Prozess analog zur regulären Bearbeitung einer Studie. Zu beachten ist, dass jede Studie mindestens einen Identifier haben muss.
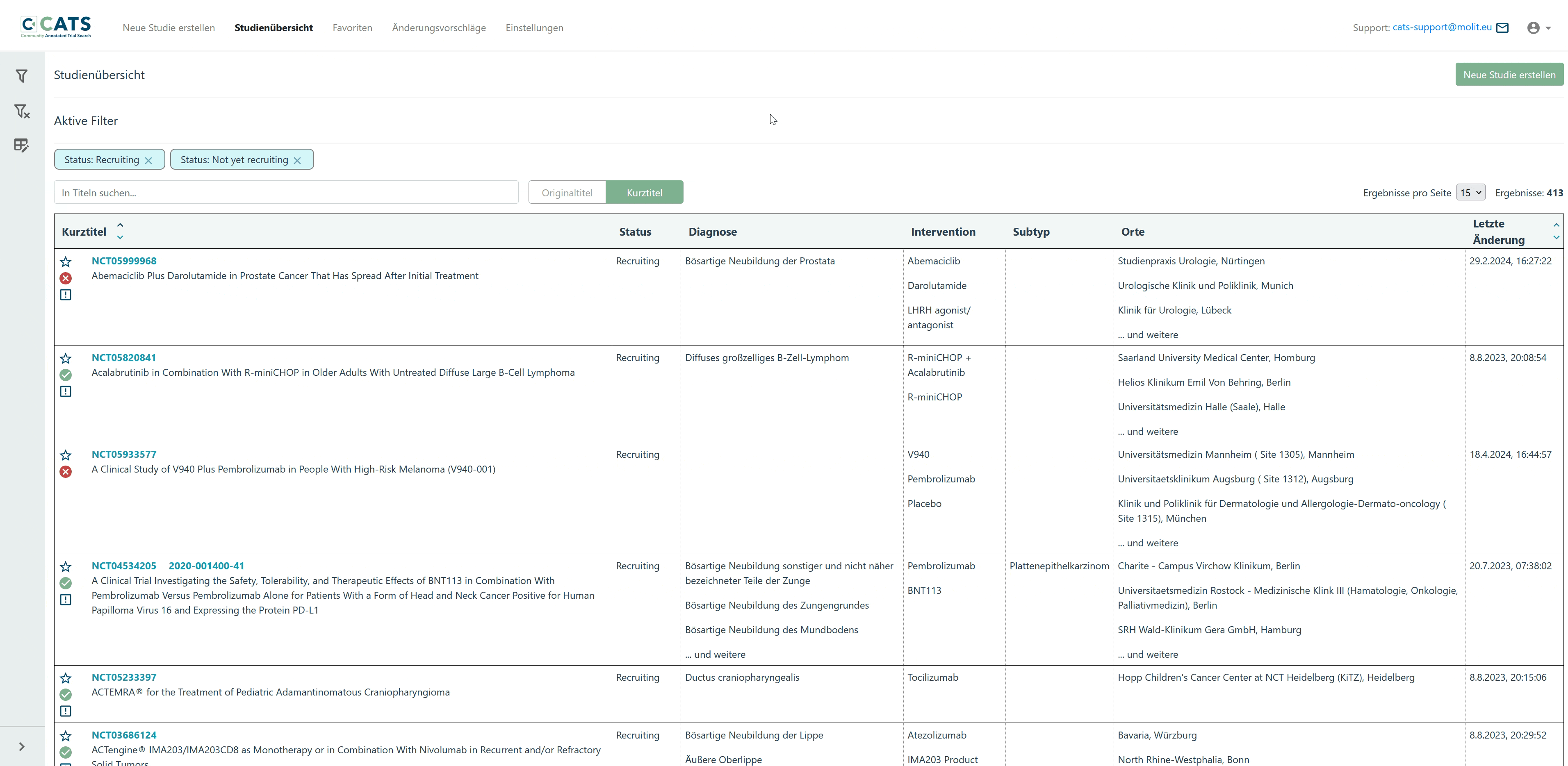
Bearbeiten von Studien
Allgemein werden Informationen entweder über eine Texteingabe oder über ein Dropdown-Menü eingegeben. Die Dropdown-Menüs unterstützen Autovervollständigung, es ist also vorteilhaft, den Anfang des gewünschten Begriffs direkt einzugeben.
Bestehende Informationen können oft durch Klick auf das 'X' gelöscht werden.
Neue Felder können durch Klick auf das Plus-Symbol hinzu gefügt werden: 
Nachfolgend wird die Bearbeitung einzelner Abschnitte der Studienansicht beschrieben.
Allgemeine Informationen
Die Bearbeitung erfolg durch Bedienung der Text- und Dropdown-Eingabefelder. Gesondert zu erwähnen ist, dass jede Studie mindestens einen Identifier benötigt und nur einen Identifier pro Quellsystem besitzen kann. Die folgende Animation zeigt die Bearbeitung der allgemeinen Studieninformationen durch einen Benutzer mit der Rolle Maintainer (alle Felder bearbeitbar), wobei hier beispielhaft am Ende die Änderungen verworfen werden.
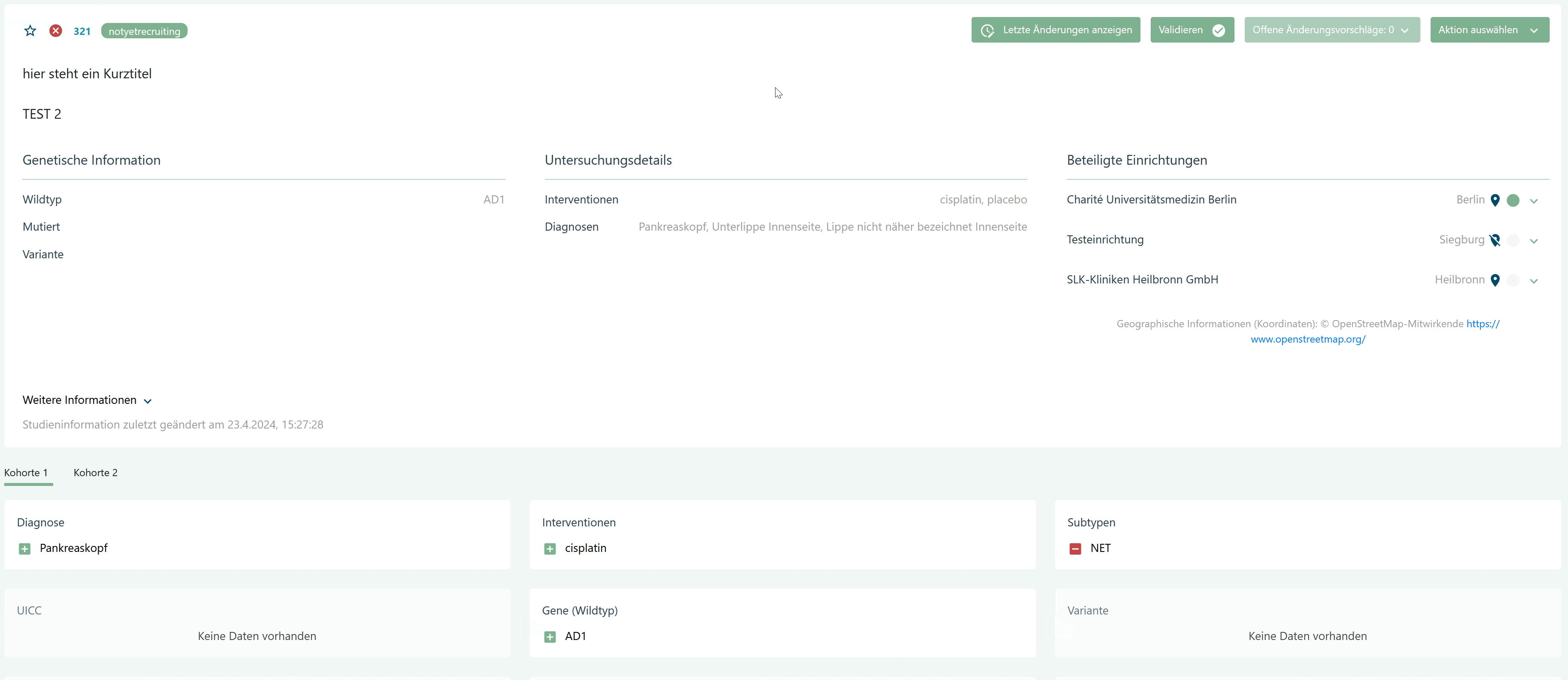
Änderungsvorschläge
Benutzer mit den Rollen Viewer und Reporter können für Titel und Kurztitel im Bearbeitungsmodus keine Änderungen vornehmen, jedoch einen Änderungsvorschlag geben. Dafür wird (wie nachfolgend gezeigt) unter "Aktion Auswählen" die Option "Änderungsvorschlag" gewählt. Anschließend können Sie auf das Stift-Symbol neben Titel oder Kurztitel der Studie Klicken, um einen Änderungsvorschlag abzugeben: 
Zusätzlich zum Änderungsvorschlag kann optional noch eine Begründung angegeben werden, dies ist Empfohlen, da es die Nachvollziehbarkeit erhöht. Der gegebene Änderungsvorschlag kann anschließend von einem Nutzer der Rolle Maintainer bestätigt oder abgelehnt werden.
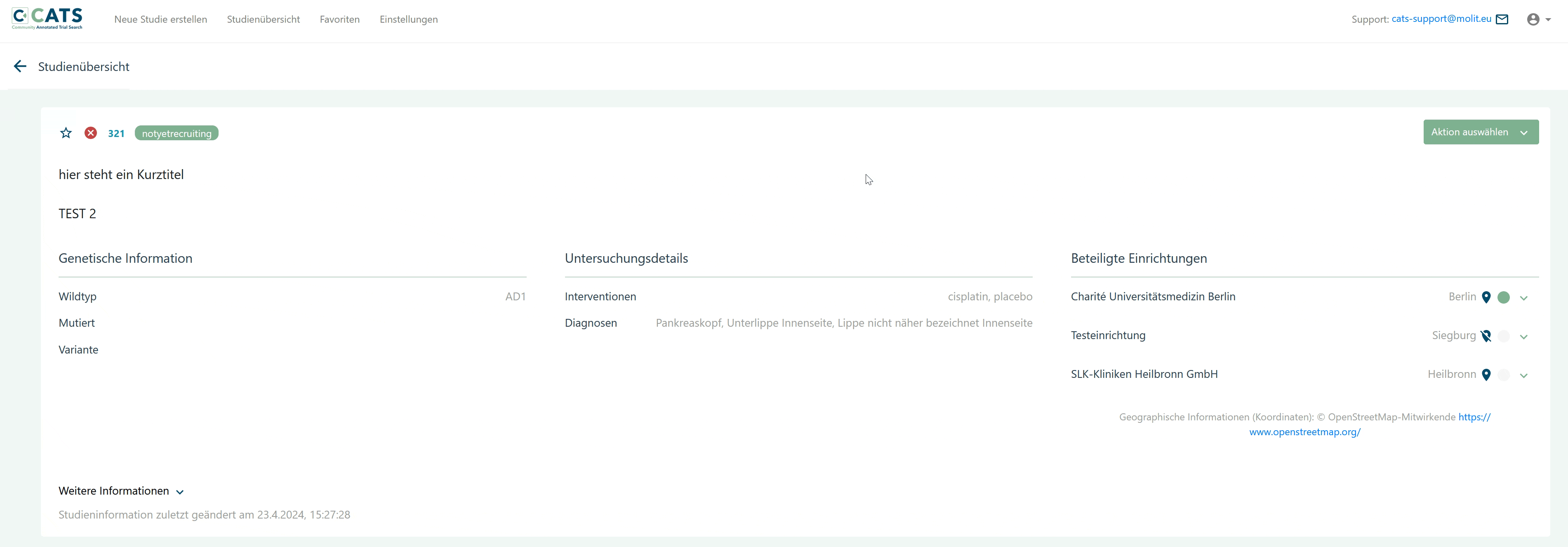
Der Button mit der Aufschrift "Meine Änderungsvorschläge" in der oberen Reihe der Steuerbuttons ermöglicht den Wechsel zur Ansicht aller des Nutzers gegebener Änderungsvorschläge. Nutzer der Rolle Viewer und Reporter können darüber alle von ihnen gegeben Änderungsvorschläge einsehen. Sie können ihre gegebenen Änderungsvorschläge darüber auch Verwerfen oder verworfene Änderungsvorschläge wiederherstellen.

Der Button mit der Aufschrift "Änderungsvorschläge" in der oberen Reihe der Steuerbuttons ermöglicht den Wechsel zur Ansicht aller gegebener Änderungsvorschläge. Dies ist nur für Nutzer der Rolle Maintainer sichtbar. Die Seite zeigt alle Änderungsvorschläge, welche von Nutzern der Rollen Viewer oder Reporter gegeben wurden. Nutzer der Rolle Maintainer können diese einsehen und bestätigen oder ablehnen. Zu jedem Änderungsvorschlag wird der Studientitel, der Zeitpunkt des Erstellens des Änderungsvorschlags, die betroffene Information, die geändert werden soll, der ursprüngliche Wert und der Vorschlag des neuen Werts sowie optional ein Grund für die Änderung.

Änderungsvorschläge können durch Klicken des 'X' verworfen oder durch Klicken der Zeile näher betrachtet werden. Dies öffnet die entsprechende Studie und bietet die Optionen, die Änderungen anzunehmen, abzulehnen oder den Vorgang abzubrechen. Die folgende Animation demonstriert den Prozess, bei dem ein Änderungsvorschlag verworfen und ein weiterer näher betrachtet und übernommenen wird. Achten Sie bei letzterem auf den sich ändernden Titel der Studie.
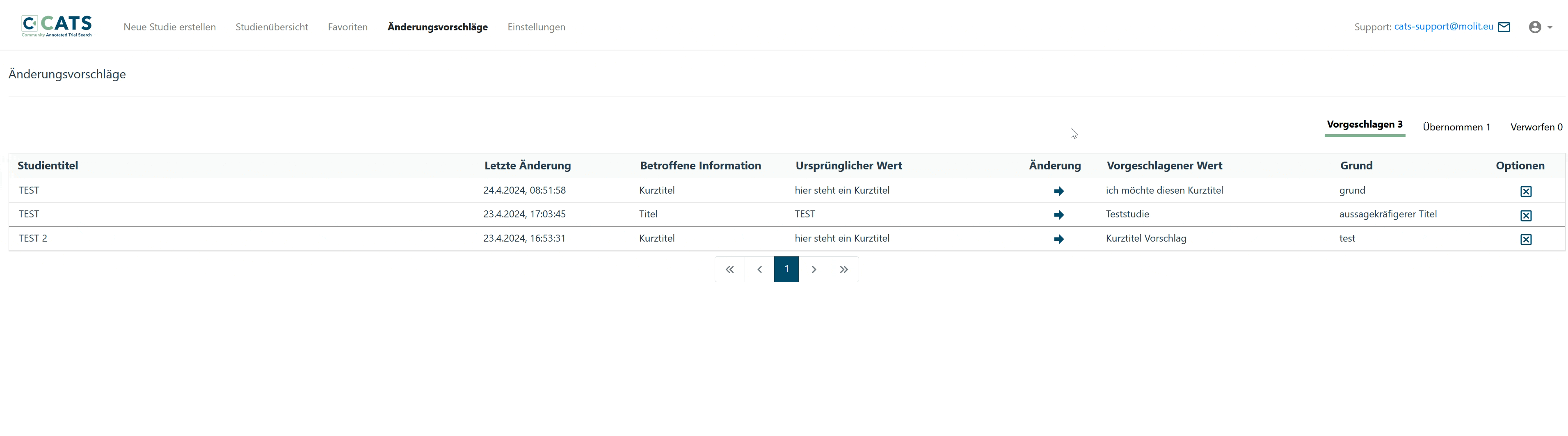
Alternativ können über die Detailansicht einer Studie deren Änderungsvorschläge, falls vorhanden, eingesehen werden. Die ausführbaren Aktionen bleiben gleich.
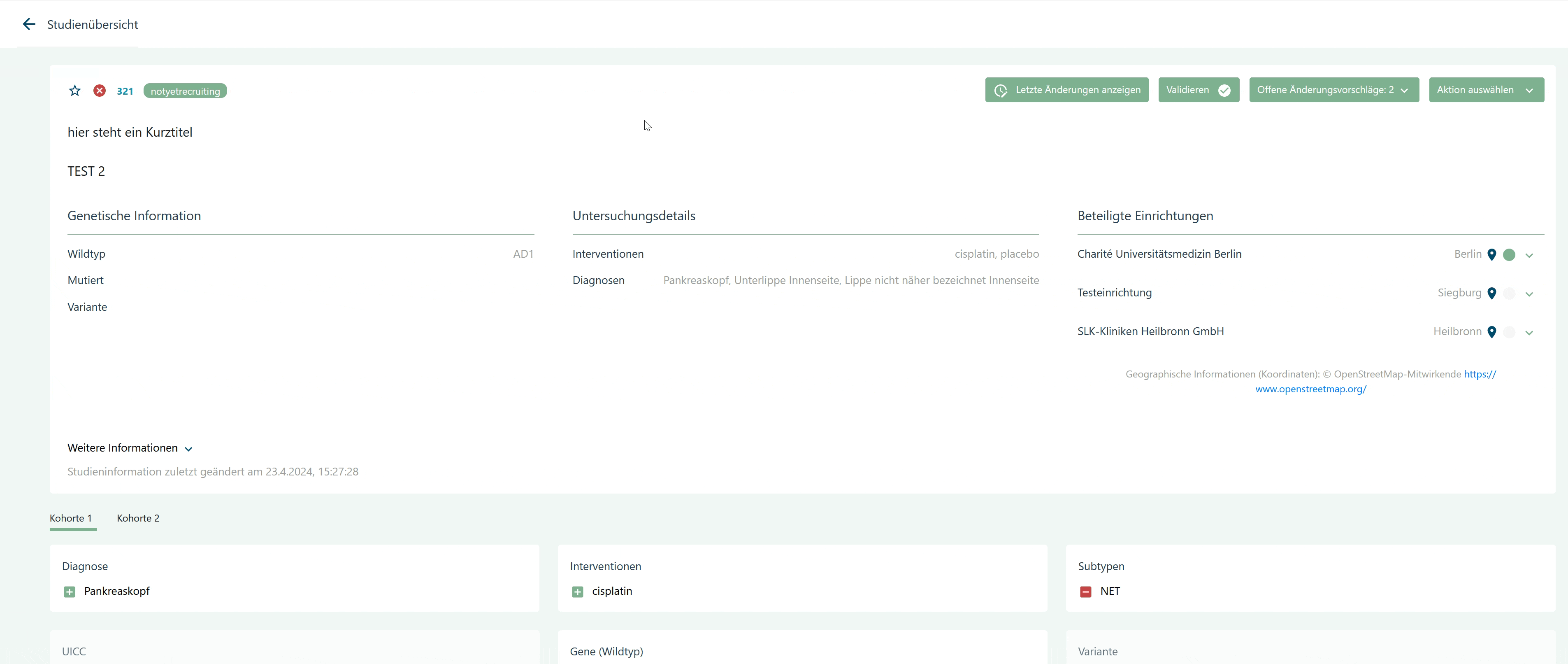
TIP
Sollten Sie versehentlich einen Änderungsvorschlag verworfen haben, so können Sie diesen in der Ansicht aller Änderungsvorschläge wieder reaktivieren. Angenommene Änderungsvorschläge können ebenfalls reaktiviert werden. 
Hinweis
Sollte der Ursprungswert eines Änderungsvorschlags nicht mehr mit dem aktuellen Wert der Studie übereinstimmen, da zwischenzeitlich weitere Änderungen an der Studie vorgenommen wurden, so wird dies beim näheren Betrachten des Änderungsvorschlags durch eine Warnung vermerkt. 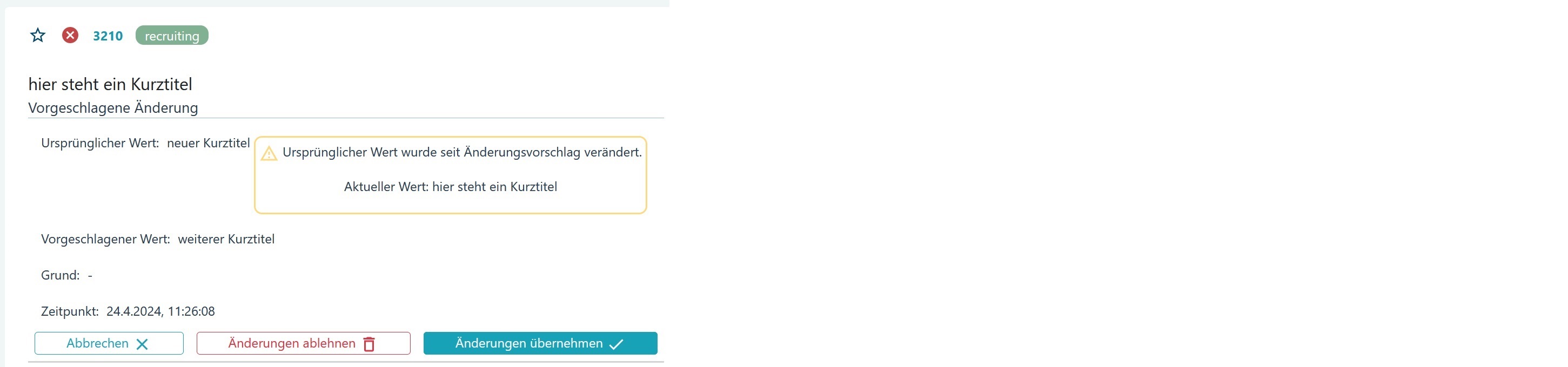
Beteiligte Einrichtungen
Die Liste beteiligter Einrichtungen kann beliebig verändert werden. Um Einrichtungen hinzu zu fügen, wählen Sie diese wie in der Animation gezeigt im Dropdown-Menü aus. Auch der Rekrutierungsstatus der Einrichtungen kann durch Nutzer geändert werden. Durch einen Klick auf das 'X' können Einrichtungen aus der Liste entfernt werden.
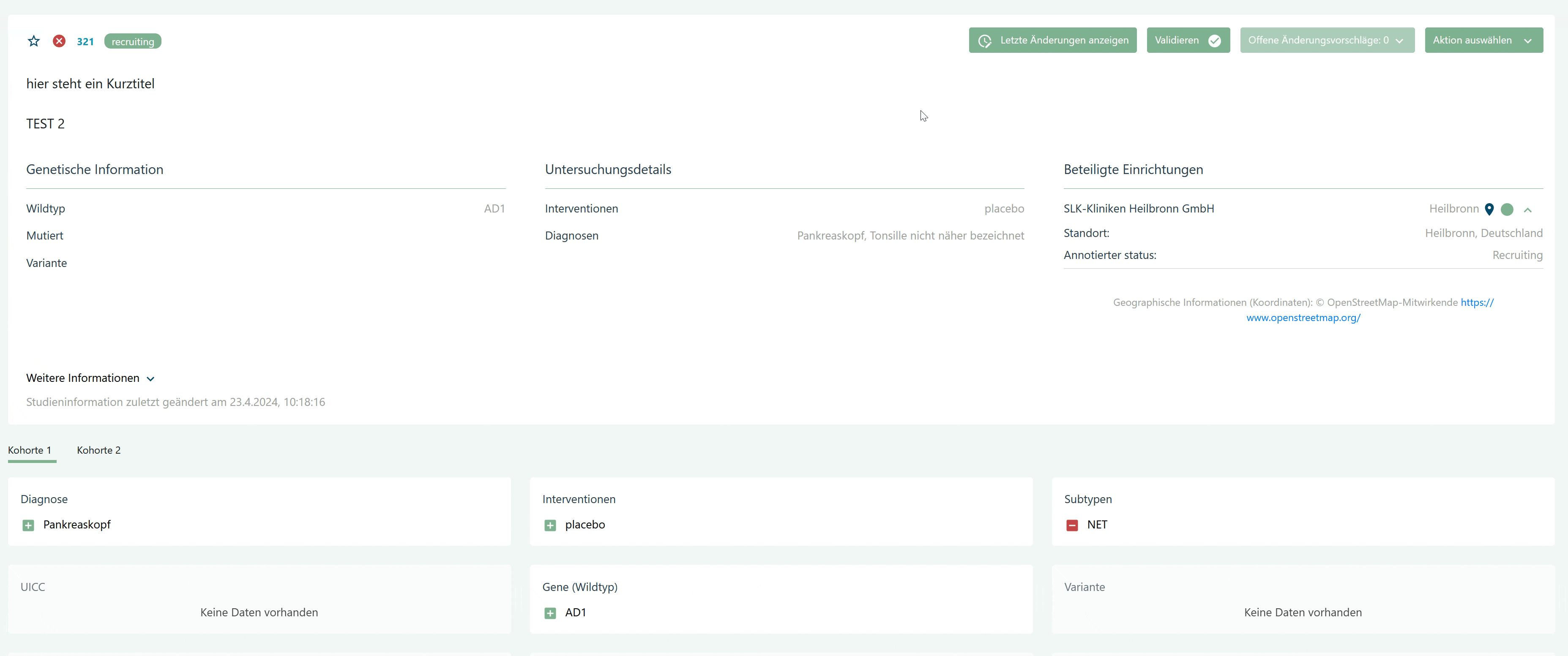
Einrichtungen sollten im Idealfall nur ein einziges Mal in der Datenbank angelegt werden und dann von mehreren Studien referenziert werden. Aus diesem Grund ist es nicht möglich, nachträglich die Daten bestehender Einrichtungen zu bearbeiten.
Neue Einrichtungen erstellen
Soll eine neue Einrichtung erstellt werden, geschieht das über die Schaltfläche am Ende der Dropdown-Liste. Im sich öffnenden Menü werden dann die gewünschten Daten eingegeben. Anschließend wird die Einrichtung gespeichert, Studie hinzugefügt und das Menü geschlossen. Alternativ kann direkt eine weitere Einrichtung erstellt werden.
Hinweis
Auch wenn die neue Einrichtung erstellt und der Einrichtungsliste hinzugefügt wurde, muss eine Studie im Anschluss gespeichert werden. Andernfalls wurde zwar die Einrichtung erfolgreich erstellt, aber nicht dauerhaft zur Einrichtungsliste der Studie hinzugefügt.
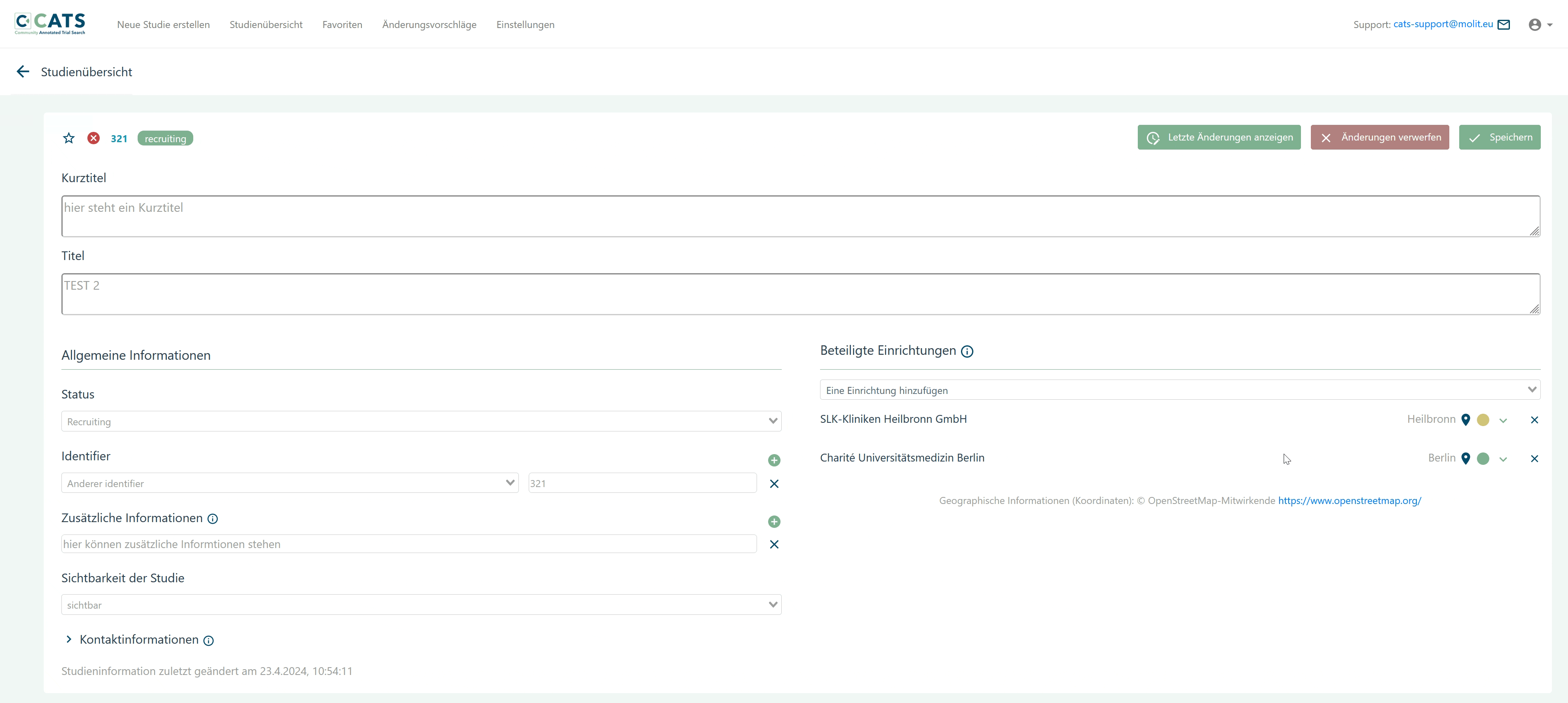
Achtung
Bevor Sie eine neue Einrichtung erstellen, prüfen Sie bitte, ob eine äquivalente Einrichtung bereits besteht. Oft gibt es mehrere Varianten, den Namen einer Einrichtung zu schreiben. Dies kann zu mehreren Einträgen für dieselbe Einrichtung führen, was generell unvorteilhaft ist. Ergibt die Eingabe des Einrichtungsnamens in der Dropdown-Leiste keine Treffer, können Sie davon ausgehen, dass diese Einrichtung noch nicht existiert.
Sollten Sie bei der Erstellung einen Namen eingeben, der einem bereits registrierten Namen ähnelt, so werden Sie beim Speichern darauf hingewiesen. Sie bekommen dann die Option, eine bereits bestehende Einrichtung auszuwählen, die anstelle Ihrer eingegebenen Daten der Studie hinzu gefügt werden soll. Es besteht ebenfalls die Möglichkeit, dennoch eine neue Einrichtung zu erstellen.
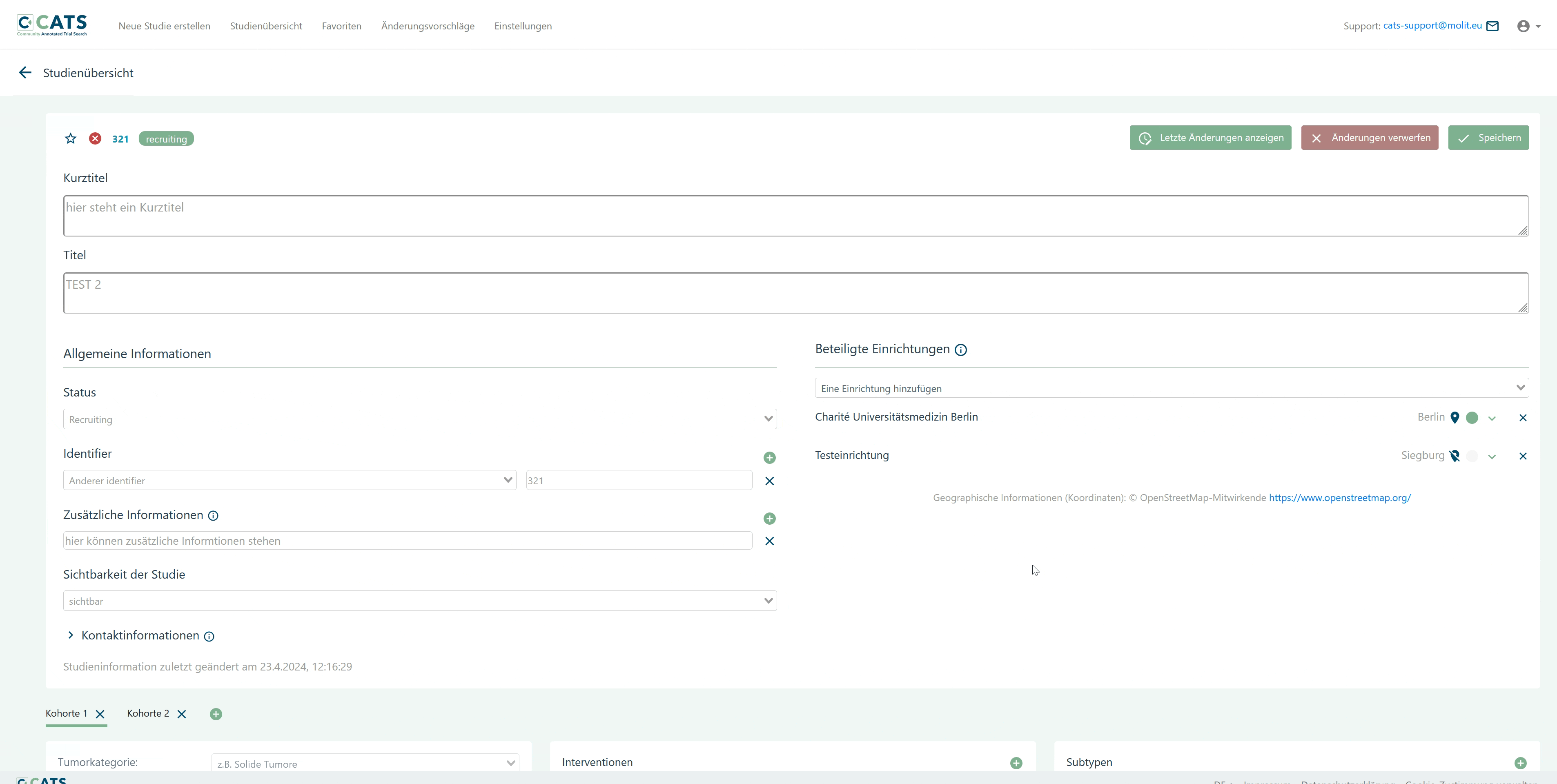
Klinische und Genetische Informationen
Klinische und genetische Einschluss- und Ausschlusskriterien werden pro Kohorte bearbeitet. Die studienweiten Diagnose- und Interventionsangaben werden automatisch aktualisiert, siehe auch hier.
Ist die Studie nicht in mehrere Kohorten / Studienarme aufgeteilt, so ist eine Kohorte für die gesamte Studie vorhanden.
Zur Bearbeitung ist die gewünschte Kohorte einzublenden. Dann können die Einträge in der jeweiligen Kategorie (Diagnose, Intervention, Subtyp usw.) bearbeitet werden. Bestehende Einträge können geändert oder gelöscht werden, außerdem können neue Einträge hinzugefügt werden.
Jeder Eintrag kann als Einschlusskriterium oder Ausschlusskriterium markiert werden.
Sonderfälle sind:
- Biomarker: Hier kann zusätzlich angegeben werden, ob der gewählte Biomarker positiv oder negativ sein soll.
- Adjuvant: Hier ist nur ein Eintrag möglich.
- Pathway: Hier ist derzeit nur eine freie Texteingabe anstatt einer Auswahl aus einer Liste möglich.
Die folgende Animation zeigt beispielhaft die Änderung einer bestehenden Diagnose, das Hinzufügen neuer Diagnosen, Interventionen und Biomarker, das Markieren als Ausschlusskriterium und das Entfernen der Therapielinie:
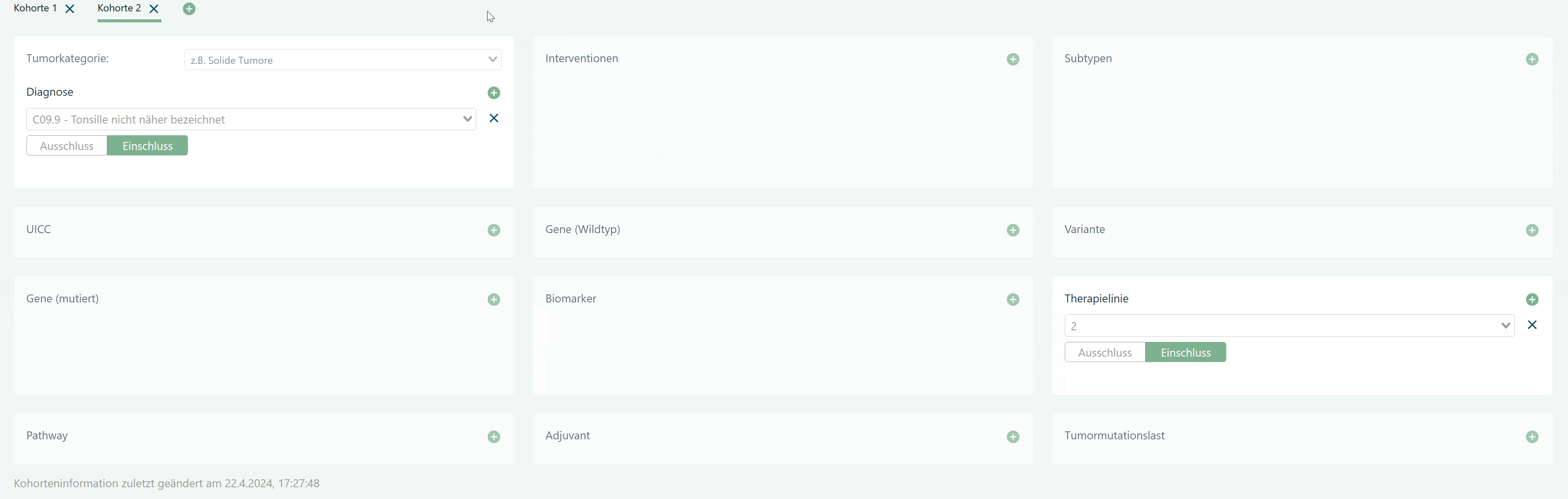
Erstellen und Löschen von Kohorten
Kohorten können beliebig erstellt und gelöscht werden. Beachten Sie: Beim Löschen einer Kohorte gehen sämtliche dort eingetragene Informationen verloren.
TIP
Sollten Sie versehentlich eine Kohorte entfernt, aber noch nicht gespeichert haben, so Klicken Sie einfach auf "Änderungen verwerfen" am oberen Rand der Bearbeitungsansicht.
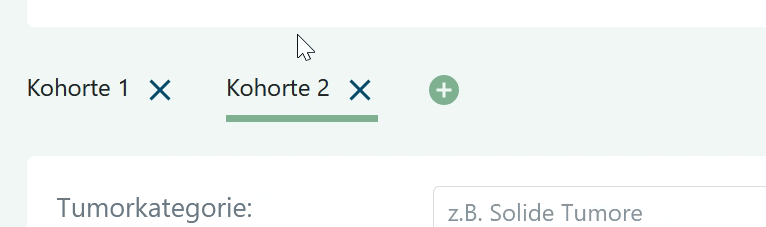
Erstellen neuer Interventionen
Es kann vorkommen, dass die gewünschte Intervention / Substanz nicht in der Dropdown-Liste zur Verfügung steht. In diesem Fall kann über den Button am Ende des Dropdown-Menüs ein neuer Eintrag angelegt werden:
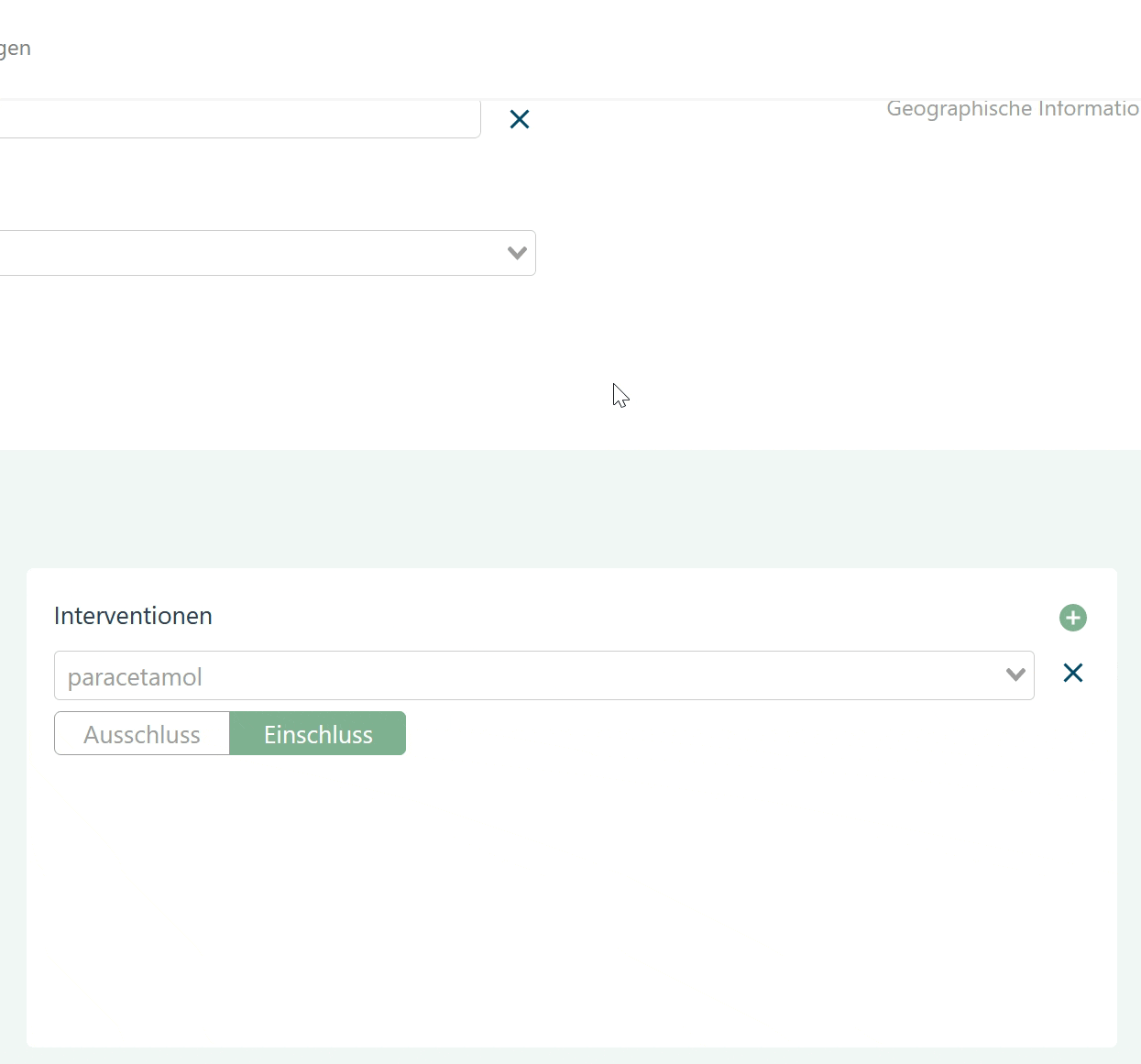
Falls versucht wird, eine bereits bestehende Intervention neu anzulegen, wird eine entsprechende Nachricht angezeigt und die entsprechende Substanz der Kohorte hinzugefügt.
Achtung
Dieser Mechanismus greift nur bei gleicher Schreibweise der Namen. Variationen in der Schreibweise führen zu mehreren Einträgen für dieselbe Intervention. Dies ist im Allgemeinen nicht erwünscht.
Bitte prüfen Sie, ob die von Ihnen gewünschte Substanz bereits existiert, bevor Sie eine neue anlegen.
Achtung: Best-Practice
Bitte legen Sie keine Einträge an, die mehrere Interventionen enthalten, wie z.B. "Tramadol und Paracetamol". In solchen Fällen sollten zwei Einträge angelegt werden, da eine semantische Suche für diese Interventionen sonst kaum möglich ist.
Sollten Sie solche Einträge im Dropwon-Menü finden, handelt es sich in der Regel um automatisch importierte Informationen aus den Quellsystemen.
Änderungshistorie
Informationen zu Rekrutierungsstatus, beteiligten Einrichtungen und Kohortendetails verfügen über eine Änderungshistorie. Das bedeutet, es werden Informationen über Änderungen an diesen Feldern gespeichert. Optional kann ein Änderungsgrund angegeben werden. Dazu muss die Änderungshistorie bei der Bearbeitung eingeblendet sein.
Näheres hierzu ist an dieser Stelle im Kapitel zur Detailansicht beschrieben.

Im Bearbeitungsmodus können qualifizierte Nutzer vergangene Änderungen bestätigen, bzw. validieren. Auch unbestätigte Änderungen werden in die Studiendaten übernommen; die zusätzliche Validierung dient der leichteren Einschätzung der Datenqualität.
TIP
Auch wenn nur eine Änderung validiert wird, muss im Anschluss gespeichert werden. Das kann leicht übersehen werden.
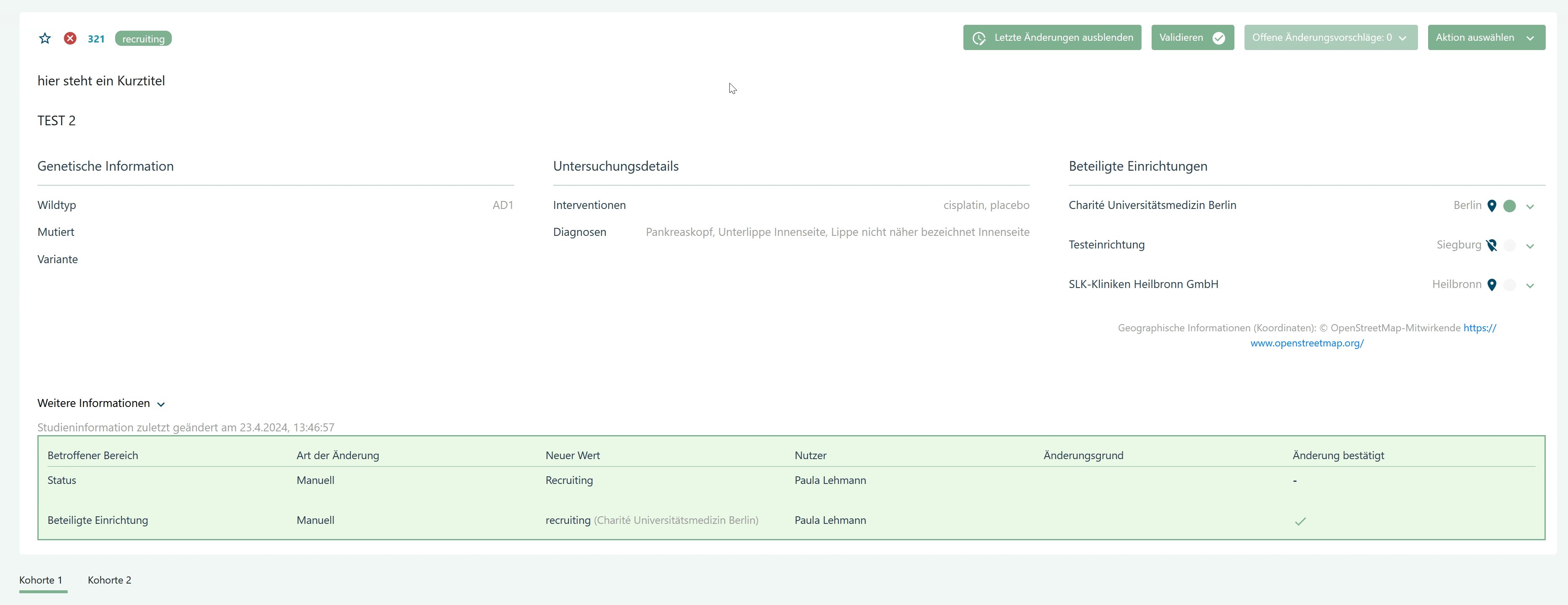
Validierung
Studien können durch qualifizierte Nutzer validiert werden, um die Richtigkeit der vorhandenen Informationen zu bestätigen. Dies geschieht nicht im Bearbeitungsmodus, sondern über den "Validieren"-Button in der Detailansicht. Durch einen erneuten Klick kann der Validierungsstatus wieder aufgehoben werden.
Siehe auch den Abschnitt im Kapitel zur Studienliste.